- How to switch to Dvorak on Windows
- windows 8 and 10+
- Open Control Panel
- Under the Clock, Language and Region section click Change input methods.
- Click the 'Options' link.
- Click 'Add an input method'.
- Select the Dvorak layout you want to use; click 'Add'.
- Save.
- Click 'Advanced settings' left of 'Change your language preferences'.
- Under 'Switching input methods' check 'Use the desktop language bar when it's available'.
- Click 'Options' and set options (e.g. Docked in the taskbar and check "Show text labels on the Language bar" box).
- Click 'Apply' then 'OK'.
- windows 7 and Vista +
-
- Click Start Start button , type intl.cpl in the Start Search box, and then press ENTER.
- On the Keyboards and Language tab, click Change keyboards. Click Add.
- Expand the language that you want.
- Expand Keyboard list, select one, click the check box, and click OK.
- In the options, click View Layout to compare the layout with the actual keyboard.
- In the Default input language list, select one, and then click OK two times.
- In the Regional and Language Options dialog box, click OK. Note The Language bar appears on the taskbar. When you rest the mouse pointer over this bar, a tooltip appears that describes the active keyboard layout.
- Click the Language bar, and select language.
- windows 2000 and XP +
Click "start" button > Control Panel > Regional and Language Options > "Languages" tab > "Details..." button > "Add" button (under "Settings" tab) > in "Keyboard layout/IME" scroll down to United States-Dvorak and click "OK" button.
Key sequence to switch between keyboards: at the bottom click "Key Settings..." button > select "Switch between Input Languages" > "Change Key Sequence" button- How to switch to Dvorak on Mac
- Mac OS X +
- Choose Apple menu > System Preferences, click Keyboard, then click Input Sources.
- Click the Add button then search for Dvorak.
- Select one or more Dvorak layouts, then click Add.
- Dvorak: The most commonly used keys are under your fingers.
- Dvorak - Left-Handed: The most commonly used keys are under your left hand.
- Dvorak - Qwerty ⌘ Temporarily changes the layout to QWERTY when you press and hold the Command key.
- Dvorak - Right-Handed: The most commonly used keys are under your right hand.
When 'Show Input menu in menu bar' is selected in the Input Sources pane, the Input menu appears in the menu bar. Use the Input menu to switch keyboard layouts while working.
If you select 'Show keyboard and emoji viewers in menu bar' in the Keyboard pane of Keyboard preferences, you can use the Keyboard Viewer to preview layouts.
- older Mac: +
Go to: apple menu > system preferences > international > input menu tab > scroll down to Dvorak
- How to switch to Dvorak on Linux
- Ubuntu Unity desktop: +
-
system -> keyboard -> click 'Text Entry' at the bottom -> click '+' select keyboard layout to add -> click keyboard icon at the bottom to view highlighted keyboard -> click check box 'Show current input source' in the menu bar -> on the right select shortcut for switching between keyboard layouts
- Lubuntu 17.04: +
- Right click "Keyboard Layout Handler" in Application Launch Bar -> Keyboard Layout Handler Settings
or, if not visible, add it to the applets panel :
Right click Menu -> Add/Remove Panel items -> click "Panel applets" tab ->click "+Add" button ->select "Keyboard Layout Handler" and click +Add
Highlight "Keyboard Layout Handler" and click Preferences - In "Keyboard Layout Handler" panel:
- Uncheck "Keep system layouts"
- Click "+Add" and select desired layout from a tiny dropdown menu left of a language flag
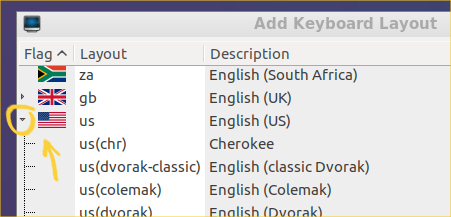
- "OK" it
- Select one of "Show Layout as" options
- Select shortcut to toggle layouts: click button under "Change Layout Option" to display dropdown list of possible shortcuts (shortcut - both shift keys pressed together works nicely)
- Close and test it
- Right click "Keyboard Layout Handler" in Application Launch Bar -> Keyboard Layout Handler Settings
- Xfce: +
- Add Dvorak keyboard layout:
Applications -> settings -> Settings Manager -> Keyboard pane Uncheck 'Use system default' box
in 'Layout' tab -> click '+Add' button (scroll down if not visible) -> select dvorak (or desired layout) - Set key combination to toggle between layouts:
Click button in 'Change layout option' and select keys combination to toggle between layouts ( e.g.: 'Both Shift keys together' to avoid possible interference with apps shortcuts).
Close and test it.
- Add Dvorak keyboard layout:
- in terminal - applies to all distros running X windows: +
- Dvorak keyboard layout maps are in dvorak directory:
/usr/share/kbd/keymaps/YOURSYSTEM/dvorak/
To switch to dvorak, in terminal enter the name of the keymap up to but not including the first period of the file name dvorak.map.gz :setxkbmap dvorak
- Find what keyboard map your system uses:
setxkbmap -query
output is similar to:
rules: evdev
model: P105
layout: us<- list of one or more names of keyboard maps your system is using (us is us.map.gz which is qwerty) - To switch back to us qwerty layout (as in this case to us.map.gz) enter in terminal:
setxkbmap us
- It is helpful to create aliases to switch between keyboards.
Good names are the first 4 keys of home row for both aliases. Aliases are saved in user's .bashrc. Edit ~/.bashrc in any text editor, e.g. in terminal: $ nano ~/.bashrc add to the ~/.bashrc file:#switch to dvorak
alias asdf='setxkbmap dvorak'#switch to us qwerty
alias aoeu='setxkbmap us' - Save the .bashrc file
- For the changes to take effect immedietly: in X terminal enter:
. ~/.bashrc
there is a space between the first period and tilde ~
Alternatively, log out and log back in. - Test your alias:
To switch to dvorak enter in X terminal:asdf
Open any app and type asdf, if you get aoeu , you are using dvorak.To switch from dvorak to qwerty in X terminal enter:
aoeu
- Switch between layouts is carried out in the X terminal but takes effect in all user's apps.
- It is helpful to create aliases to switch between keyboards.
- Dvorak keyboard layout maps are in dvorak directory: